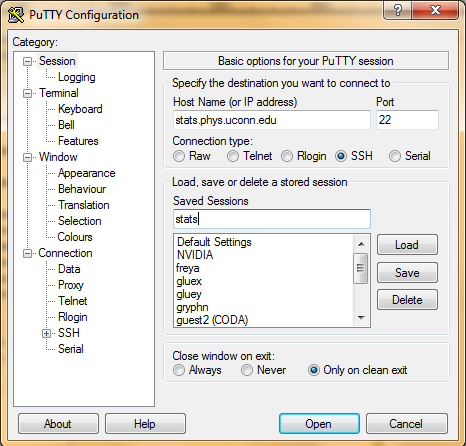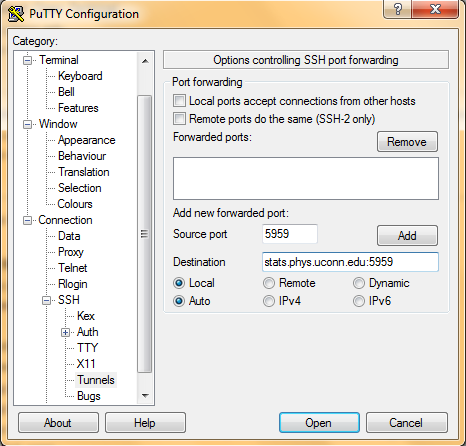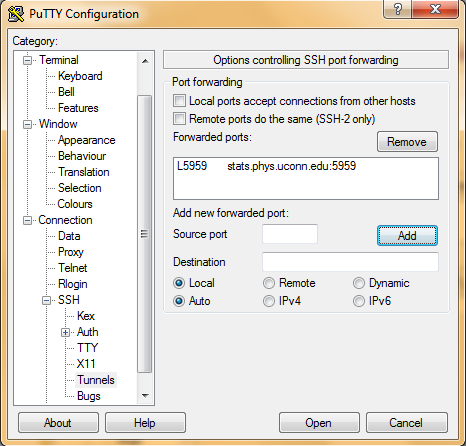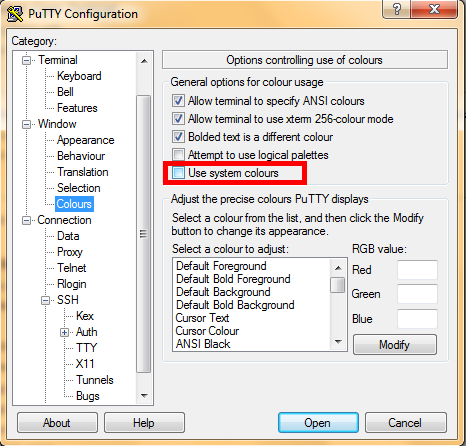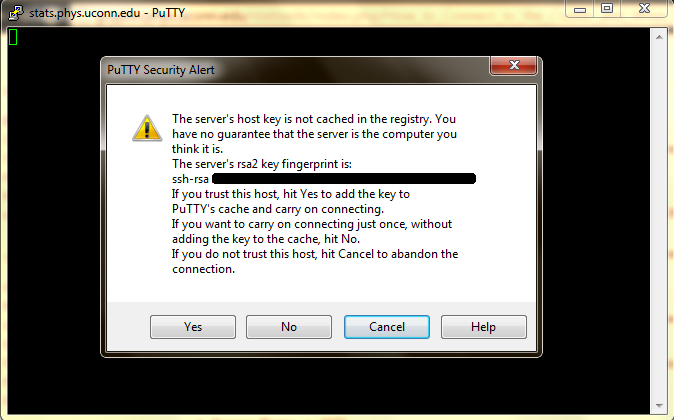How to Connect to the Cluster and What Program to Use
Security
All users must have SECURE passwords. Hackers regularly attempt to gain access to the cluster through users' accounts. We have adopted an additional security measure to protect our users:
In order to connect to stats.phys.uconn.edu, all users must first connect to a UConn computer and then ssh to stats.phys.uconn.edu. For anyone trying to access the cluster offsite and doesn't know a UConn computer to connect to, please contact your advisor.
You can also connect to Skybox and then use PuTTY from within Skybox to ssh to stats.phys.uconn.edu or you can use the UConn VPN http://remoteaccess.uconn.edu/vpn-overview/connect-via-vpn-client/
Linux Users
- Right click on the desktop and select Open Terminal
- If there is no option in the right-click menu, go to Applications->Accessories->Terminal, or press Ctrl+Alt+t
- Type ssh username@stats.phys.uconn.edu
- After entering your password this will put you in your home directory (/home/username)
Mac Users
- Open Finder and navigate to Applications->Utilities and double-click on Terminal OR click on the magnifying glass in the top right corner and search for Terminal
- Type ssh username@stats.phys.uconn.edu
- After entering your password this will put you in your home directory (/home/username)
Windows Users
Chrome Secure Shell
For Chrome users there is an extension called "Secure Shell" that can be used. This will open a tab as if it was a terminal.
PuTTY
A common program to use is PuTTY. Download the putty.exe file at the link provided. The following guide will assume you are using PuTTY.
- Open PuTTY
- On the main screen, under Host Name (or IP address), type stats.phys.uconn.edu
- In the Saved Sessions box type stats and click the save button
- In the left tree structure go to Connection->SSH->Tunnels
- In Source Port type 5959
- In Destination type stats.phys.uconn.edu:5959 and click the Add button
- In the tree structure go to Window->Colours
- If you would like your terminal to be black with white text leave the box Use system colours unchecked
- If you would like your terminal to be white with black text check the box Use system colours
- Return to the main screen (at the top of the tree structure click Session) and click the save button again
- With stats loaded you can now click open
- The first time you connect a window should pop up. Click yes to connect, then login with your provided username and password
- After entering your password this will put you in your home directory (/home/username)
- After the initial setup, logging in requires you to open PuTTY and opening your saved stats session